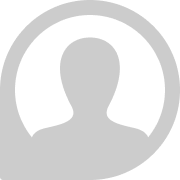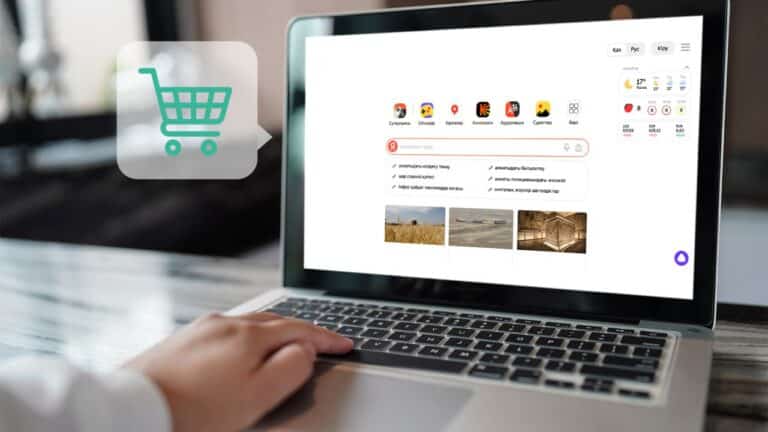Құжаттармен жұмыс істеуге арналған Word қолданбасынан кем түспейтін онлайн-сервистің бірі де бірегейі — Google Docs. Қолданушыға мол мүмкіндік беретін сервистің пайдалы функциясы толып жатыр. Егер осы күнге дейін пайдаланбаған болсаңыз, сізге мына гайдты ұсынамыз. Сервисті қалай қолдану керегін қарапайым әрі түсінікті етіп түсіндірдік. Google-дің барлық сервисімен біріктірілгендіктен, оны қолданудың өзі — бір ғанибет.
Офлайн да жұмыс істей береді
Аты онлайн-сервис болғанына қарап, «интернет жоқ болса күнім қараң болып қалады» деп уайымдамасаңыз болады. Өйткені Google Docs құжаттарды офлайн қарап, өңдеуге мүмкіндік береді. Айталық, қандай да бір өзгеріс енгізген болсаңыз, интернет байланысы бар жерге келгенде әлгі түзетулер автомат түрде сақталады. Ол үшін баптауларына кіріп, құжаттар терезесінің оң жақ жоғары бұрышында үш жолақ түрінде тұрған «Бас мәзірге» кіріңіз. Сол жерде «офлайн режим» дегенді қосу үшін, жылжытуыңыз керек. Тағы бір айта кететін жайт, Chrome браузеріне арналған «Офлайн Google құжаттар» деген кеңейтілімді орнату қажет болады. Осы қадамдарды жасасаңыз, келесіде құжаттарды интернет жоқ жерде қарап, ашып, өзгерте бересіз.
Құрылымы қарапайым әрі түсінікті
Көбіне интерфейсін көргеннен кейін қандай да бір қолданбамен жұмыс істеу-істемеуді шешіп жатамыз. Мұнда бір жақсысы — шатастыратын дүние аз. Яғни экранда артық нәрсе көп болмағандықтан, ненің не екенін тез түсініп аласыз. Айталық, белгілі бір жолдағы сөздің тақырып екенін көрсету үшін оны белгілейміз де, курсорды қойып, құрылымның қандай типіне сәйкес келетінін таңдаймыз. Яғни бас тақырып па, әлде тақырыпша ма — бәрі көз алдыңызда айдан анық көрініп тұрады. Кейде құжат құрылымы экранда көрінбеуі мүмкін. Оны көрсету үшін шаршы түрінде тұрған «Құжат құрылымын көрсету» белгісін басамыз. Мәтіннің қарпін, өлшемін және өзге де өзгерістерді енгізу оп-оңай.
Бетбелгі қоюға болады
Кітап оқып жатып, тоқтаған жеріңізді ұмытып қалмас үшін бетбелгі қыстырып қоятын боларсыз. Сол сияқты мұнда да сондай мүмкіндік қарастырылған. Кез келген уақытта керек жерді демде тапқыңыз келсе, бетбелгі қойсаңыз жеткілікті. Ол үшін қажет жерге курсорды апарып, «Қою» мәзірін ашып, «Бетбелгіні» таңдаймыз. Осыдан соң сілтеме пайда болады да, оны кейін көшіріп, сақтап не басқа қолданушыға жолдауға болады.
Кеңейтілген іздеу жүйесі
Бұл функцияның көмегімен құжаттағы бір сөз не ақпаратты табуға болады. Ол аз десеңіз, Google Диск не интернеттегі керек мәліметті де іздеуге мүмкіндік береді. Кеңейтілген іздеу жүйесін қолданғыңыз келсе, «Құрал-саймандар» мәзірінен «Кеңейтілген іздеу» бөлімін таңдаңыз. Болмаса, Shift+Ctrl+Alt+I комбинациян басып, бірден қосуға болады.
Бір уақытта бірнеше адам аша алады
Аталған мүмкіндік сервистің ең керемет тұсы десе артық болмас. Себебі құжатты бірнеше адамға жіберу керек болса, жеке-жеке жолдап отырмайсыз. Бар болғаны терезенің оң жақ жоғарысында тұрған көк түсті «Рұқсат баптаулары» батырмасын басыңыз. Сонда көз алдыңызда екі бөліктен тұратын терезе ашылады. Жоғарысында белгілі бір қолданушыларға ғана ашылатындай етуге болатын функция орналасқан. Бар болғаны e-mail адресін жазасыз. Осылайша ол адамға тиісті хабарлама барады да, құжатты емін-еркін қарай алады. Сондай-ақ, көп адамның электрон поштасын енгізіп жүргіңіз келмесе, сілтеме арқылы өткендердің ашуына рұқсат беретіндей етіп өзгертуге болады. Егер осы жолды таңдасаңыз, құжатты қарауы керек адамдарға сілтемені ғана жібересіз. Бір жақсысы, аталған функцияның арқасында көпшіліктің көруіне ғана рұқсат беруден бөлек, қалауынша өзгеріс енгізіп, оны кімнің және қалай түзеткенін де қарап отыруға болады. Топтық жұмыс кезінде мұндай мүмкіндік өте маңызды. Онлайн жұмыс істейтін ұжым үшін Google Docs-тың бұл функциясы өте ыңғайлы.
Өңдеуге қатысты
Айтқандай, көпшілік өңдеп, өзгерте алады. Осы туралы толығырақ айта кетсек. Құжатты қарауға рұқсат алғанның бәріне алғашқыда «Оқырман» дәрежесі беріледі. Бұл дегеніміз ол адамның құжатты тек қарай алатынын білдіреді. Бұдан бөлек, «Комментатор» және «Редактор» деңгейлері бар. Алғашқысы қандай өзгеріс енгізу керегін пікір түрінде қалдырып кетсе, редактор бірден өзгертіп, әлгі түзетуді қабылдап не кері қайтара алатын құқыққа ие. Кімге қандай құқық беруді оң жақтағы мәзір арқылы таңдауға болады. Комментатордың түзетулер ұсынатынын айттық. Мәтінді өзгерту керек болса, ол «Комментарий қосу» белгісін басады да, ұсынысын жазады. Егер ұсынысын редактор қабылдаса ғана құжат мәтіні өзгереді.
Кімнің не қосқаны көрініп тұрады
Google Docs сервисінің тағы бір жақсы тұсы — тайға таңба басқандай бәрінің айқын көрінетіні. Яғни мәтінді кімнің қалай өзгерткені бастан-аяқ сақталады. Оны қарау үшін «Файл» мәзіріндегі «Нұсқалар тарихын» шолып шықсаңыз болады. Сонымен бірге Shift+Ctrl+Alt+H басу арқылы тіпті тез қарай аласыз.
Сурет қосу қолайлы
Біз білетін Word-та «Қою» мәзіріне кіріп, «Сурет» деп таңдаймыз. Мұнда да сондай тәсіл бар. Ал артықшылығына келсек, ДК-дегі файлды, интернеттегі суретті, Google Дискіңіздегі фотоны, тіпті суретті компьютеріңізге жалғанған уеб-камераға сол сәтте түсіріп қосуға болады. Әрине, файл жүктелген соң оны өңдеудің де жолы қарастырылған. Яғни түсін ашығырақ қылғыңыз келсе, қанық қылам десеңіз, мәтін қоссаңыз да ерік өзіңізде.
Навигация
Мына комбинацияларды бір жерге сақтап алыңыз. Бұлар қажет болатыны анық.
- Жаңа файл: «Alt»+«F»+«N»;
- Сөздік ашу: «Ctrl»+«Shift»+«Y»;
- Статистика: «Ctrl»+«Shift»+«C»;
- Бетті бөлу: «Ctrl»+«Enter»;
- Соңғы әрекетті қайталау: «Ctrl»+«Y»;
- Қаріпті үлкейту: «Ctrl»+«Shift»+«>»;
- Қаріпті кішірейту: «Ctrl»+«Shift»+«<».
- Шегіністі үлкейту: «Ctrl»+«]»;
- Шегіністі кішірейту: «Ctrl»+«[»;
- Мәтіннің үйреншікті стилін қолдану: «Ctrl»+«Alt»+«0»;
- Тақырып стилін өзгерту: «Ctrl»+«Alt»+цифра от 1 до 6;
- Тізімді нөмірлеу: «Ctrl»+«Shift»+«7»;
- Тізімді таңбалау: «Ctrl»+«Shift»+«8».
- Солға қарай туралау: «Ctrl»+«Shift»+«L»;
- Оңға қарай туралау: «Ctrl»+«Shift»+«R»;
- Енінен туралау: «Ctrl»+«Shift»+«J»;
- Ортасынан туралау: «Ctrl»+«Shift»+«E».
Құжаттарды аудару
Иә, мұндай да функция бар. Басқа тілге аудару үшін «Құрал-саймандардың» ішінен «Құжатты аударуды» басыңыз. Одан соң қажет тілді таңдап, аударуға «бұйрық» бересіз.
Қосымша плагиндер
Google Docs-тың мүмкіндігі мол. Қалауыңызға қарай, түрлі қосымша қоса аласыз. Ол үшін арнайы плагиндерді орнату керек. Есесіне, жұмыс істеу қолайлырақ болады. «Қосымша» мәзірін ашып, «Қосымшалар орнату» дегенге кіріңіз. Көз алдыңызда Google Workspase Marketplace ашылады. Сол жерден қажет қосымшаны тауып, орната бересіз. Қолданушылар арасында танымал бірнеше түрін мысалға келтіре кетейік.
- Translate+ мәтіндерді аударға мүмкіндік береді. Ішінде қолжетімді тіл өте көп;
- Doc Tools тізімдерді сорттап, сандарды мәтінге айналдырып, символдар регистрін өзгерте алатын құралдардың жиынтығы. Одан бөлек функциялары жетерлік;
- Writing Habit қанша сөз бен әріп барын есептейді. Алдыңғы күндердің статистикасын жасап, болжам жасап береді;
- Lucidchart диаграммалар, ментал карталар, түрлі тізбектер мен соған ұқсас құжаттармен жұмыс істеуге арналған қосымша.