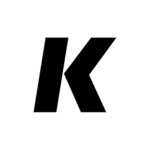Қазір біраз құнды ақпаратты смартфонда сақтаймыз. Оның ішінде түрлі логин мен құпиясөз, карта деректері мен геолокация және т.б бар. Деректер сақталатын қойманың нағыз өзіне айналды. Ескертпелер, суреттер мен контактілерде де сіз жайлы көп мәлімет сақтаулы. Өйткені телефоныңыздағы қолданбалар сіздің не істеп, не қойып жүргеніңізді бақылайды. Бақылауына рұқсатты да өзіңізден алып алған. Бірақ оны өзіңіз білмеуіңіз мүмкін. Геопозицияңызды өз гаджеті арқылы басқалар аңди алатынын білесіз бе? Егер өз еркіңізбен бөліспеген болсаңыз, ол функцияны өшіріп қойған дұрыс. iPhone иелеріне арнап Kursiv Media тілшісі смартфондағы деректерді қалай қорғауға болатыны туралы нұсқаулық дайындады.
Біреу сіздің деректеріңізді ұрламас үшін, мәліметтер қолды болмас үшін смартфонды қорғаудың жолдары бар. Бүгінгі материалымызда Apple смартфондарының баптауларына тоқталамыз. Оны бірнеше қадаммен тізіп шығайық.
Деректеріңізді кімнің қарай алатынын анықтаңыз
Қолданба жасайтын бағдарламашылар қолданушы туралы ақпарат жинауды жақсы біледі. Статистика үшін қалай алуға болатынынан хабардар. Кейде оны басқа мақсатта, біреулерге сатып жіберу үшін де жинайтындар болады. Мысалы, кез келген қолданба арқылы сіздің браузерде не іздейтініңізді анықтауға болады. Кіммен сөйлесіп, қайда жүргеніңізді де біліп отыра алады. Осындай ақпаратты кімдердің алып жатқанын біліп, қажет болса өшіріп тастауға болады. Оны қалай баптайды? iPhone-ыңыздағы қай деректердің басқаларға көрініп тұрғанын қарау үшін қауіпсіздікке тексеріс жасау керек. Ол үшін былай істеңіз:
- «Реттеулер» бөліміне өтіп, «Құпиялылық және қауіпсіздікке» кіріңіз. Сол жерден «Қауіпсіздікті тексеруді» басыңыз.
- «Ортақ пайдалану мен қол жеткізуді басқаруға» өтіп, Face ID немесе Touch ID арқылы авторизация жасаңыз.
- Одан соң сізде үш қадамнан тұратын мәзір ашылады. Біріншісінде телефоныңыздағы қай деректерді басқа қолданушылар қарай алатынын білесіз. Ол ескертпелер, құпиясздер, ортақ гаджеттер мен геолокацияларға рұқсат болуы мүмкін. Егер опцияларды қолданатын болсаңыз, қосулы тұра берсін. Керек болмаса, өшіріп тастаңыз.
- Екінші қадамда деректеріңізді қай қолданбалардың көре алатынын білесіз. Геопозицияға, микрофонға, камера не галереядағы фото мен видеоға рұқсат дегендер болады. Егер гаджеттің құлағында ойнайтын юзер болмасаңыз, бір ашқанда түсінбей қалуыңыз мүмкін. Бірақ онда тұрған ештеңе жоқ. сәл кейінірек бұған тоқталып, түсіндіреміз.
- Үшінші қадамда аккаунтыңыздың қауіпсіздігін тексеріп аласыз. Мұнда өзіңізге қажет емес құрылғыларды Apple ID-іңізден ажыратып тастаған дұрыс. Яғни қолданылмайтын телефон нөмірлері, қазір ұстап жүрмеген не сатып жіберген гаджеттер және т.б. алып тастаңыз.
Қолданбаларға геолокацияны бақылауға тыйым салып тастаңыз
Айтқандай, қолданбалар геопозияцияны бақылауға рұқсат алса, сіздің қазір қайда жүргеніңізді көріп отырады. Ауа райы, намаз уақыттарын біліп отырса жеткілікті болатындай ғана рұқсат беріп қоюға болады. Ол үшін былай істеу керек:
«Реттеулер» бөліміне кіресіз, одан «Құпиялылық және қауіпсіздік» → «Геолокация сервистеріне» өтіңіз. Сол жерден геолокация керек емес қолданбаларға GPS-ке рұқсатты алып тастаңыз. Мысалы, көп ойын, видео және музыкалық сервистер мен браузер, пошта клиенттеріне нақты геопозиция қажет емес. «Нақты геопозиция» тумблерін өшіріп қойсаңыз, дәл қайда тұрғаныңызды көре алмайды. Бастысы, такси, жеткізу қызметі, навигатор сияқты сервистердікін өшіріп тастамаңыз. Өйткені өшіріп қойсаңыз, онда олардың қолданбасы сіздің қайда тұрғаныңызды таба алмай қалады.
Сіз жиі жүретін жерлердің статистикасын жинауға тыйым салыңыз
Бұл не үшін керек? Басқа қолданушылардың сіздің көбіне қай жерлерде жүретіңізді білмеуі үшін қажет. Біреулерден жиі баратын жерлеріңізді жасырғыңыз келсе, онда бұл функцияны қалай реттеу керегін үйреніп алыңыз. Ол үшін мынаны басасыз: «Реттеулерге» кіріп, «Құпиялылық және қауіпсіздік» → «Геолокация сервистері» → «Жүйелік сервистер» → «Маңызды геолокациялар» дегенге кіріп, функцияны өшіріп тастаңыз. Осыған дейін жиналған статистиканы өшіріп тастағыңыз келсе, «Тарихты тазалау» дегенді басасыз.
«Поштадағы» құпиялықты реттеп алыңыз
Ол не үшін керек десеңіз, айтайық. Сіз электрон хат жібермек болып ашқан кезде жолдаушы тарап сіз туралы деректерді құпия түрде жинауы мүмкін. Осылайша пошта қызметтері не хакерлер сіздің қанша рет поштаны ашқаныңызды, кімге хат жазғаныңызды, тіпті IP-адрес арқылы қайда жүргеніңізді бақылап отыра алады. Ал егер құпиялық сақталсын десеңіз, онда арнайы опция бар. Сонда смартфон хатты Apple серіктестерінің арнайы қорғаныс серверлері жүктейді де, сіз туралы әлдебір статистиканың жиналуына жол бермейді. Оны қалай баптаймыз? «Реттеулер» бөліміне кіріңіз. Одан «Пошта» → «Құпиялылықты қорғау» → «Поштадағы әрекеттерді қорғау» деген опцияны қосып қойыңыз.
Галереяңыздағы фото-видеоларды көруге тыйым салыңыз
Смартфоныңыздағы барлық фото мен видеоны көруге қолданбаларға рұқсат бере бермеңіз. Әрине, кей қолданбаның жұмыс істеуі үшін осы рұқсат керек болады. Мысалы, сурет жүктеуді талап ететін аппликейшндер үшін түсінікті. Ал енді кей қолданбалар мұндай статистиканы басқа мақсатта жинап, басқа адамдарға сізге айтпастан жіберіп отыруы мүмкін. Сондықтан рұқсат сұраған екен деп, бас салып рұқсат бере бермеңіз. Бір ғана фото жүктеп үшін барлығына рұқсат беріп қайтесіз? Ол функцияны қалай реттейміз? Алдымен «Реттеулер» бөліміне кіріңіз. Сосын «Құпиялылық және қауіпсіздік» → «Фото» дегенге өтіп, қай қолданба галереяны көруге рұқсат беретініңізді, қайсысына бермейтініңізді таңдаңыз. Мәзірге кіргенде сізде фото мен видеоға түгел тыйым салуға болатын белгілі бір файлдарға рұқсат беретін не толық рұқсат беретін опциялар шығады. Әркім өз ыңғайына қарай реттеп алуы керек.
Камерадағы геолокацияны өшіріп тастаңыз
Біле білсеңіз, сіз суретке не видеоға түсіргенде геолокация қосылып тұрса, онда сол файлдың қай жерде түсірілгені көрініп тұрады. Егер үйіңіздің адресін, демалыста қай қонақүйде жатқаныңызды басқалар білмесін десеңіз, онда камерадағы геолокацияны өшіріп тастағаныңыз дұрыс. Ол үшін «Реттеулер» → «Құпиялылық және қауіпсіздік» → «Геолокация қызметтері» → «Камераға» кіресіз. Егер геолокацияны белгілі бір фотолардан ғана алып тастағыңыз келсе, онда iOS галереясынан жіберіп жатқанда «Параметрлер» батырмасын басып, «Геолокация» опциясын өшіріп тастаңыз. Егер файлдарды «Фото» қолданбасынан экспорттамай, басқа қолданбалардан импорттайтын болсаңыз, онда геопозицияны өшіре алмайсыз.
Микрофон мен камераға рұқсатты алып тастаңыз
Бұл не үшін керек? Қолданбалар сізді аңдып, сөзіңізді тыңдамас үшін қажет. Бағдарламалар мен ойындар фон режимінде камера қосып, микрофон қосып аңдуы мүмкін. Микрофон қосылып тұрған болса, iPhone-да оранж түсті индикатор жанып тұрады. Камера қосылып тұрғанда индикатор түсі жасыл болады. Оны баптаудың жолы мынадай: «Реттеулер» → «Құпиялылық және қауіпсіздік» → «Камера» және «Микрофон» бөлімдеріне кіріп, қай жерде осы екеуі керек емес болса, солардан өшіріп тастаған жөн. Мысалы мессенжерлер мен әлеуметтік желілердің қолданбасына микрфон мен камера міндетті түрде керек. Ал енді ойындар мен маркетплейс клиенттеріне оның қажеті қанша?
Сайттардың құпиясөздеріне сақ болыңыз
Кей адамдар құпиясөзді ұмытып қала беремін деп барлық жерге бір құпиясөз қойып жатады. Бұл — үлкен қателік. Себебі сіздің бір аккаунтыңызды бұзып алған қаскөй күні ертең басқа жерлердегі аккаунтарды да сол құпиясөзді жазып, оп-оңай бұзып алуы мүмкін. Сондықтан алдын алу үшін бірдей тіркелгілерді өзгертіп тастаңыз. Баптау үшін мынаны істеу керек: «Реттеулер» → «Құпиясөздер» → «Қауіпсіздік бойынша ұсыныстар». Бұл бөлімде сіз бірдей логин мен құпиясөз қойып қойған жерлерді көре аласыз. Әр сайтқа жеке-жеке кіріп, парольдерді ауыстырып шығыңыз.
MAC-адресіңізді шифрлап қойыңыз
Біз қазір интернетке кіру үшін ашық тұрған уай-фай желілерін пайдалана береміз. Бірақ оның қауіпті екенін ескермейміз. Ашық желінің иесі не хакерлер сіздің смартфоныңызды аңдымасын десеңіз, онда адресіңізді шифрлап қойғаныңыз дұрыс. Яғни гаджетіңіз интернетке қосылған кезде кездейсок бір MAC-адресті генерация жасай береді. Сөйтіп әр түрлі сессияларды бір құрылғыға байлау мүмкін емес болады. Оны баптау үшін: «Реттеулер» бөліміне кіріп, «Wi-Fi» дегенге өтесіз. Сөйтіп ашық тұрған желінің қасындағы «i» дегенді басыңыз. «Жеке Wi-Fi мекенжайын» қосып, желіге тағы бір кіріп шығыңыз.
Қолданбалардың сізді бақылауына тыйым салыңыз
Кей қолданбалар қолданушылардың іс-қимылын фон режимінде бақылауы мүмкін. Олар сіздің кіммен сөйлесіп, қайда баратыныңызды, буферге нені көшіріп қойып, құрылғыдан не жіберетініңізге дейін біліп ала алады. Бұл өте қауіпті. Оған тыйым салу үшін iOS-тағы арнайы опцияны қосып қойған дұрыс. «Реттеулер» → «Құпиялылық және қауіпсіздік» → «Қадағалау» дегенге кіріп, қолданбалардан өшіріп қоюға болады.
Желі ішіндегі бақылауға тыйым салып тастаңыз
Қолданбалар Wi-Fi-ға қосылған гаджеттер туралы статистика жинамас үшін керек. Өйткені ол деректерді қаскөйлер құрылғыңызды бұзып алу үшін қолдануы әбден мүмкін. Ол үшін «Реттеулер» «Құпиялылық және қауіпсіздік» → «Жергілікті желі» дегенге кіріп, басқа құрылғы не гаджеттермен байланыспайтын қолданбаларға рұқсатты алып тастаңыз.
Сайттарға тіркелгенде не біреулермен хат жазысқанда поштаңызды жасырып қойған дұрыс. Өйткені барлық сайтқа өз e-mail адресіңізді көрсете бермес үшін не бейтаныс адамдармен сөйлескенде жеке поштаңызды білдірмес үшін Apple-дің уақытша пошта жәшіктерін қолданыңыз. Сонда өз поштаңызға жарнама келе бермейді, спамнан ада боласыз. Әрі поштаңызды әлдекімдер бұза алмайды. Бұл функция ақылы.
Егер кез келген iCloud+ тарифіне қосылған болсаңыз, онда бұл функция сізде қосулы тұрады. Бөлек төлеп, қосып жүрмейсіз. Ол өзі автомат түрде жұмыс істей береді. Қосылған соң, оның істеп тұрғанын мынадан білесіз. Браузерде кез келген сайтқа тіркеліп жатқан кезде өз поштаңызды жазудың орнына «e-mail жасыру» дегенді басасыз. Ал «Поштада» хат жіберетін кезде адрестер тізімін ашып, алдыңғыдай батырманы басыңыз. Жүйе өзі автомат түрде жаңа пошта адресін генерациялап береді.
Сөйтіп сол поштадан сіздікіне бағыттайтын қылып реттейді. Жіберген адресат та, сайт бағдарламалаушылары да сіздің шын поштаңыздың мекен-жайын біле алмайды. Егер спамдатып жіберсе, онда баптауларға кіріп, хат жібермейтіндей қылып тастауға болады. Бір реттік пошта жәшіктерін реттеу үшін «Реттеулер» → «Apple ID есептік жазбасы» → «iCloud» → «e-mail жасыру» деп кіріңіз. Осы жерде барлық генерацияланған пошта тұрады. Сол жерден бәрін реттей аласыз. Керек болса, жаңа пошта ашуға да болады. Егер көбірек орын алу үшін төленетін iCloud+ тарифін өшіріп тастап, төлемей қойсаңыз, онда жаңа пошта жәшіктерін жасай алмайсыз. Бірақ оған дейін тіркелгендері қалыпты жұмыс істей береді.